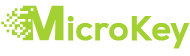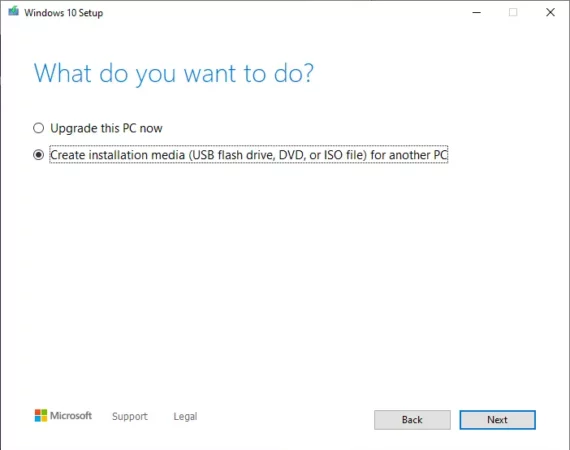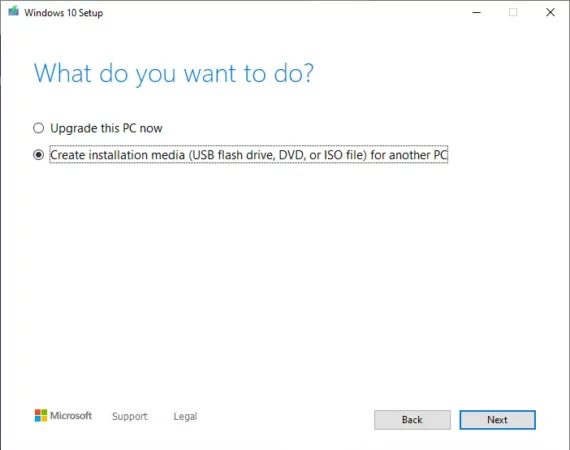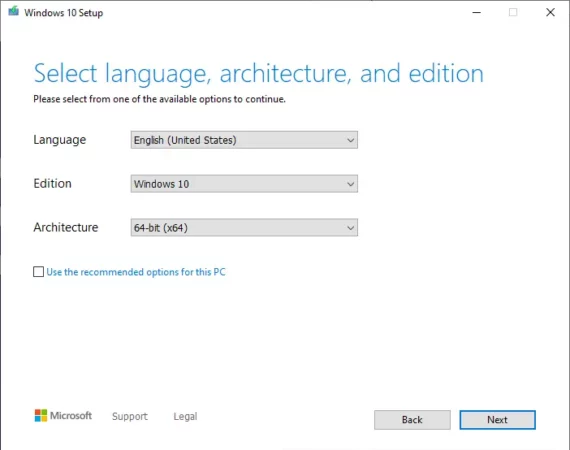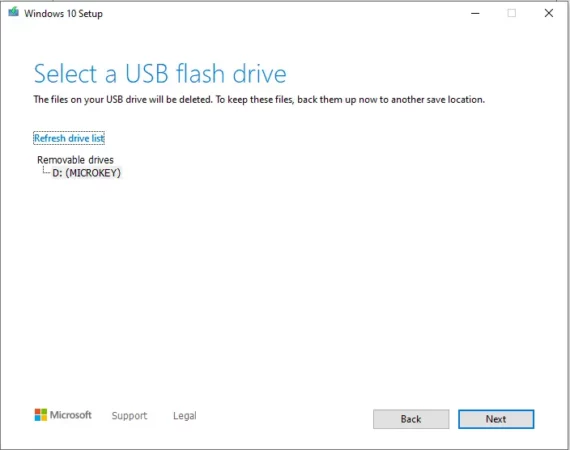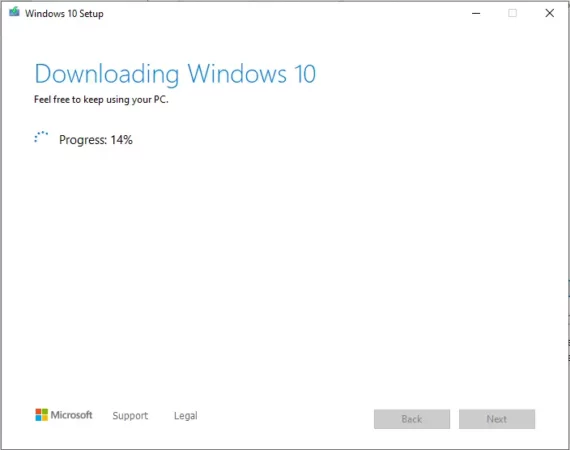Ghid Instalare Windows 10 de la zero, pas cu pas
Înainte de începerea procesului de instalare Windows 10 , trebuie sa va asigurați ca :
- Aveți o conexiune stabila la internet
- Aveți un stick USB (minim 8 GB) / DVD gol
- Device-ul pe care instalați este compatibil cu Windows 10 ( hardware / drivere )
- Spațiul minim necesar pentru partiția (C) este de 20 GB
- Back-up fișierelor vechi realizat preferabil pe o unitate externa
Având toate aceste elemente mai sus menționate , puteți începe instalarea noului dvs. sistem de operare.
Cum realizam un Flash Drive USB boot-abil
Pasul 1
Primul pas este realizarea mediului de instalare , crearea unui stick USB boot-abil cu Windows 10.
Descărcați MediaCreationTool (MCT) pentru versiunea Windows 10 achiziționată :
https://www.microsoft.com/ro-ro/software-download/windows10
Introduceți stick-ul USB (liber) care doriți sa îl folosiți ca mediu de instalare in device-ul dvs. Stick-ul este necesar sa aibă minim 8 GB spațiu stocare. Deși in Media Creation Tool , veți vedea 4 GB , stick-urile USB ca si HDD-urile device-urilor au mai puțin spațiu. Astfel acel spațiu nu va fi suficient pentru a scrie Windows 10 pe stick. Trebuie sa selectați litera alocata Drive-ului respectiv si sa selectați Create Installation media for another PC , după care apăsați Next.
Pasul 5
Media Creation Tool va descărca sistemul Windows 10 pe device-ul dvs. După ce descărcarea este finalizata , Windows 10 va fi scris pe stick-ul dvs. automat , fără sa mai fie nevoie de o alta acțiune din partea dvs. După ce acesta a terminat va rugam sa apăsați butonul Finish , iar apoi scoateți stick-ul USB din device.
Pasul 6
După finalizarea pasului anterior, introduceți stick-ul USB in device-ul pe care doriți sa instalați Windows 10. Asigurați-vă ca device-ul este oprit înainte sa introduceți stick-ul USB. In momentul in care porniți device-ul dvs. , instalarea ar trebui sa pornească automat. In cazul in care instalarea nu pornește automat va fi nevoie sa schimbați modul de boot din BIOS – ghidul de mai jos explica procesul.
Instalarea Windows 10 prin selectarea metodei de boot via BIOS
Aceasta metoda presupune cunoștințe avansate. Fiecare BIOS este diferit in funcție de producătorul plăcii de dvs. de baza. Unele au o interfață grafica , iar altele sunt pur text de tip DOS. In cazul in care nu sunteți un utilizator avansat pentru a finaliza procesul BIOS este recomandat sa vizionați un video ghid exact pentru modelul dvs. astfel pașii vor fi foarte simplii.
Deschideți device-ul dvs. si apăsați repetat tasta ESC / F1 / F2 / F8 / F10 / F12 / DEL in mod repetat. Butonul este diferit de la producător la producător , chiar si modele diferite ale aceluiași producător. Va fi nevoie sa încercați fiecare buton pana veți reuși. Ulterior va apărea meniul BIOS.
- Accesați setările BIOS. Veți vedea o lista cu setările posibile din BIOS-ul dvs.
- Folosiți săgețile sus/jos respectiv stânga/dreapta pentru a naviga in meniuri. Acestea sunt afișate in ordinea priorității.
- Va trebui sa selectați BOOT Menu unde dispozitivele apar in lista priorității.
- Va fi nevoie sa mutați Stick-ul USB sau DVD-ul pe locul corespunzător in lista priorităților folosit săgețile si tasta Enter.
- Deschideți lista cu toate dispozitivele de stocare folosind tasta Enter.
- Mutați dispozitivul USB pe locul 1 al listei pentru a avea prioritate.
- Salvați setările dvs. si ieșiți din meniul BIOS.
- Device-ul dvs. se va restarta , iar acum instalarea va porni automat.
- După instalare nu uitați sa scoateți stick-ul USB , astfel device-ul dvs. va intra într-o bucla continua de reinstalare a sistemului de operare.
Acestea sunt toate detaliile , iar in cazul in care apar probleme va rugam sa ne transmiteți un email pe adresa office@microkey.ro iar unul dintre operatorii noștri va vor ajuta.